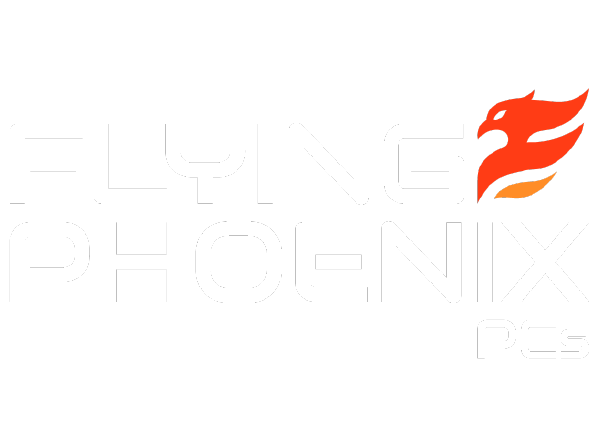What are the best OBS settings for streaming to Twitch?
OBS Studio is a free and open-source software that allows you to record and stream live video. It is a popular choice for Twitch streamers, as it is powerful and versatile. However, OBS Studio can be a bit overwhelming to use for beginners.
In this blog post, we will discuss the best OBS settings for streaming to Twitch. We will cover the following topics:
Bitrate: The bitrate is the amount of data that is sent to Twitch per second. The higher the bitrate, the better the quality of your stream, but the more bandwidth you will need. For Twitch streaming, a bitrate of 4500 Kbps is a good starting point.
Resolution: The resolution is the size of your stream. The higher the resolution, the sharper the image, but the more demanding it will be on your computer. For Twitch streaming, a resolution of 720p or 1080p is recommended.
Frame rate: The frame rate is the number of frames per second (FPS) that your stream is displayed at. The higher the frame rate, the smoother the motion will be, but the more demanding it will be on your computer. For Twitch streaming, a frame rate of 30 FPS or 60 FPS is recommended.
Encoder: The encoder is the software that is used to compress your video data before it is sent to Twitch. There are two main types of encoders: x264 and NVENC. x264 is a software encoder that is more CPU-intensive, but it can produce higher quality video. NVENC is a hardware encoder that is less CPU-intensive, but it may not produce as high quality video.
Audio: The audio settings are important for ensuring that your stream sounds clear and crisp. You should use a microphone that is designed for streaming, and you should adjust the audio levels in OBS Studio to prevent clipping.
Other settings: There are a number of other settings that you can adjust in OBS Studio, such as the keyframe interval and the CPU usage limit. These settings will depend on your specific needs and preferences.Basic
OBS Settings to Stream on Twitch
Here are the basic OBS settings that you should use to stream on Twitch:
Bitrate: 4500 Kbps
Resolution: 720p or 1080p
Frame rate: 30 FPS or 60 FPS
Encoder: x264 or NVENC
Audio: Microphone designed for streaming, audio levels adjusted to prevent clipping
You can adjust these settings as needed based on your own experience and preferences. It is also a good idea to run a test stream to make sure that your settings are working properly.
Additional tips
Use a wired internet connection: A wired internet connection will provide a more stable connection than a wireless connection. This will help to reduce lag and stuttering in your stream.
Close any unnecessary programs: Closing any unnecessary programs will free up resources on your computer, which can help to improve the performance of your stream.
Monitor your CPU and GPU usage: If your CPU or GPU usage is too high, it can cause your stream to lag or stutter. You can monitor your CPU and GPU usage in OBS Studio.
Update your drivers: Make sure that your computer's drivers are up to date. This can help to improve the performance of your stream.
OBS Studio is a powerful tool that can be used to create high-quality Twitch streams. By following the tips in this blog post, you can ensure that your streams are smooth, clear, and enjoyable for your viewers.
Shop Your Custom Gaming PC at Flying Phoenix PCs
If you're looking for a high-quality gaming PC that can handle the demands of Twitch streaming, look no further than Flying Phoenix PCs. We offer a wide variety of custom-built gaming PCs that are designed to meet the needs of even the most demanding gamers. Our PCs are built with high-quality components. Visit our website today to learn more about our custom gaming PCs.